
「電源ONからパソコンが起動するまで遅い。。。」
「ファイル開くのに時間がかかりすぎて作業が全然進まない。泣」
そんなお悩みはありませんか?もしあなたがパソコンの処理速度について不満をお持ちなら、パソコンに「SSD」を搭載することをおすすめします。きっとパソコンの処理速度に劇的な改善効果をもたらすでしょう。
想像してみてください。わずか数秒で起動完了し、軽快に動くあなたのパソコンを。使い勝手が格段に上がるため、ストレスはグッと軽減されるはずです。ということで今回の記事では、初心者でも簡単にHDD(ハードディスク)からSSDに換装できる手順をまとめました。
SSDとは?
「SSD」とは、フラッシュメモリ素材を用いた記憶装置のことです。
iPhoneなどのスマートフォンデバイスには当たり前のように搭載されている部品なので、「名前ぐらいは聞いたことあるかも!」という方も多いかもしれません。
SSDは磁器ディスクの素材を用いた従来型の記憶装置である「HDD※」と比較し、非常に多くのメリットを持っているのが特徴です(後述)。
※ハード・ディスク・ドライブ
SSDの正式名称はSolid State Drive(ソリッド・ステート・"ドライブ")といいます。"ディスク"(円盤)ではないことに注意。
SSDってどんな形?
「フラッシュメモリ」と聞くと、スティック型(棒状)をイメージする方が多いかもしれませんね。
ですがSSDは下の写真(パソコン用)を見ていただければ分かる通り、カード型の形状をしています。
上記製品に代表するSSDは、従来のHDDとまったく同じ接続口(インターフェース)を持っています。このため、パソコンからHDDを取り出して代わりにSSDを装着するといったカスタマイズが簡単にできてしまいます(これをSSD換装といいます)。
SSDのメリット・デメリット
従来型の記憶装置である「HDD」では、磁気ディスク(円盤)や読み取りレンズ(レコード針)を動かすことでデータを物理的に読み書きする仕組みを採用していました。
その一方「SSD」では、フラッシュメモリ上のデータを物理動作なしにサクサク読み書きする仕組みを採用しているため、下記に代表するような様々なメリットがあります。
- 読み書き処理が速い
- 動作音が静か
- 重量が軽い
- 消費電力が少ない
- 発熱量が少ない
- 故障が少ない
いい事だらけですね!
デメリットとしてはHDDより優れている分、記憶容量あたりのコスト(円/GB)が高くて一般家庭では手を出しにくいということ――
――なんてこれまでさんざん言われ続けてきましたが、そんなデメリットも今となっては昔の話。産業の発達により今やめちゃくちゃ安く買えるようになっています。
費用対効果の観点から言って、パソコンにSSDを搭載しない理由はもはや無くなったといっていいでしょう。
具体的には、Amazonで大手ブランド製のものが4千円台から買えてしまうほどに値下がりしています。
【実践編】既製品ノートパソコンの内蔵ディスク(HDD)をSSDに換装する ~例:マウスコンピューター製PC~
ここからは早速、パソコンの内蔵ディスク(HDD)をSSDに換装する手順を解説していきます。
※この記事ではマウスコンピュータ製のノートPC(2012年製)をもとに実践しています。
やり方の概要としては、
- パソコンの内蔵HDD上のデータを、外付けしたSSDに複製する(=クローン)
- パソコンから内蔵HDDを取り出し、空いたスペースにクローン済みSSDをそのままそっくり入れ替える
- これまで内蔵されていたHDDを外付けストレージとして再利用する
といった感じです。「事前準備」から順に参考にしてください。
Step0:事前準備
まずは事前準備として、HDD→SSDの換装に必要なものを揃えておきましょう。
- SSD(120GB以上)
- 外付けドライブケース
この記事で紹介・使用する機器の場合だと、合計5,000~6,000円ぐらいです。
「SSD」の購入(3,000円~)

↑今回のパソコン高速化の主役となる「SSD」です。非常に軽量&コンパクト(2.5インチ)なカード型のストレージです。
購入する容量は120GBもあれば十分すぎるほどの容量だと思いますが、もし容量に不安があれば大きめのサイズを選んでもOKです。
【SSDの価格相場】
120GB:3,000円~(おすすめ)
240GB:5,000円~
480GB:10,000円~
960GB:28,000円~
個人的には、クラウドサービスが浸透しつつある昨今、大容量のSSD(480GB~)をパソコンに搭載するメリットはあまりないと思います。
- OSのインストール場所
→「SSD」 - ファイルの保存場所
→「クラウドストレージ」または「外付けHDD(後述)」
といった具合に、用途に応じて記憶領域(ストレージ)を使い分けるのが今のトレンドです。
「外付けドライブケース」の購入(1,000円~)

↑USBケーブル付きの「外付けドライブケース」です。
このケースに上記の「SSD」を挿入することで、パソコンとSSDをUSBケーブルで接続できるようになります。パソコン内蔵のHDD上に記録されているデータをまるごとSSD側に複製(クローン)するときに必要となります。
パソコンから摘出した用済みの内蔵HDDを挿入すれば、外付けストレージとしてかつての内蔵HDDを再利用(転用)することもできます。
複製作業の役目を終えた後も余すこと無く使えるため非常に優秀なグッズです。
Step1:「Ease US Todo Buckup Free 11.0」をダウンロード&インストールする
HDDのデータをSSDに複製するためツール「Ease US Todo Buckup Free 11.0」をダウンロード&インストールします(無料)。
ダウンロードはこちらから
[無料ダウンロード]ボタンをクリック
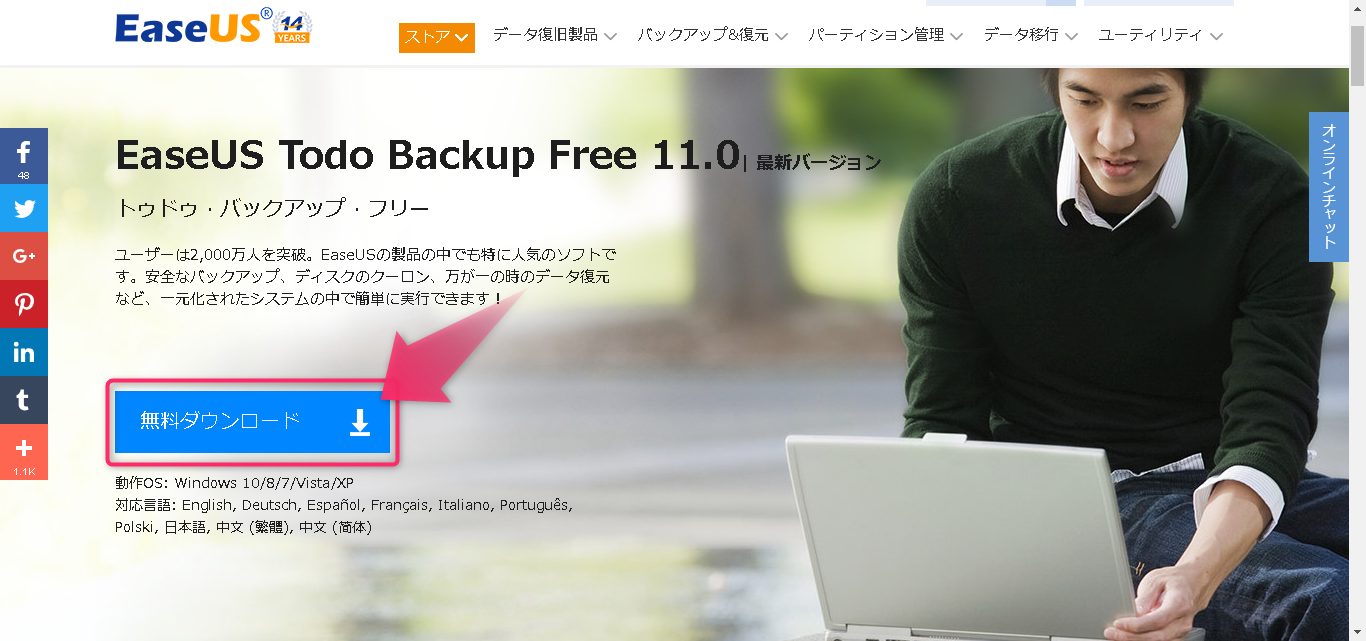
ダウンロードファイル「tb_free.exe」をダブルクリックして実行
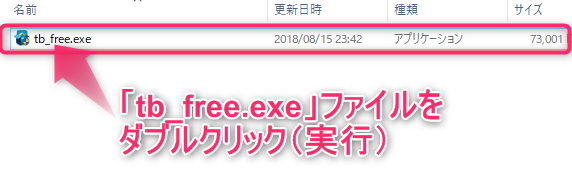
■セットアップに使用する言語を選んでください
「日本語」を選択し、[OK]ボタンをクリック
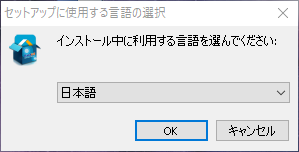
■目的にあった製品をお選びください
[次へ]ボタンをクリック
※Free版でもHDD→SSDへのデータ複製は可能です。Home版(有料)は必要ないのでご安心ください。
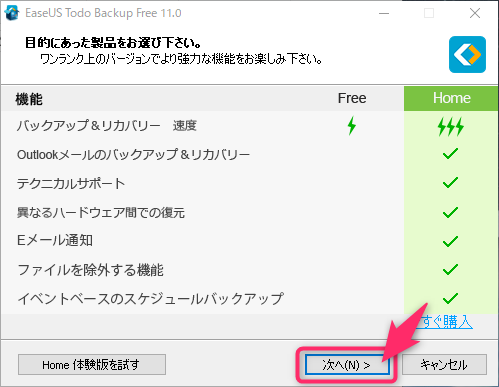
■使用許諾契約書の同意
使用許諾契約書文をよく読み、[同意]ボタンをクリック
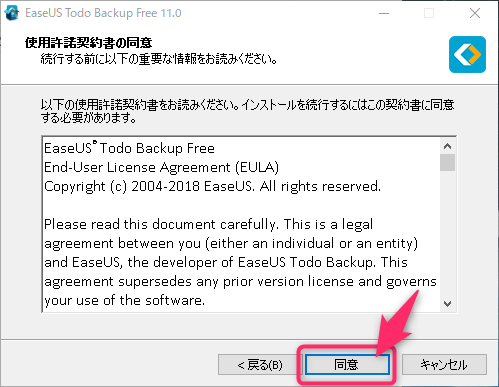
■インストール先の指定
[次へ]ボタンをクリック
※「インストール先」は任意です(デフォルト推奨)。
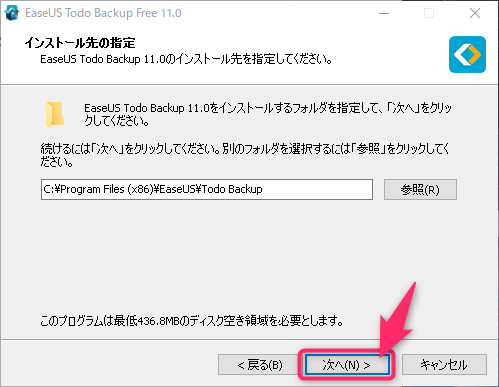
■追加タスクの選択
[次へ]ボタンをクリック
※「追加タスクの選択」のチェックは任意です(デフォルト推奨)。
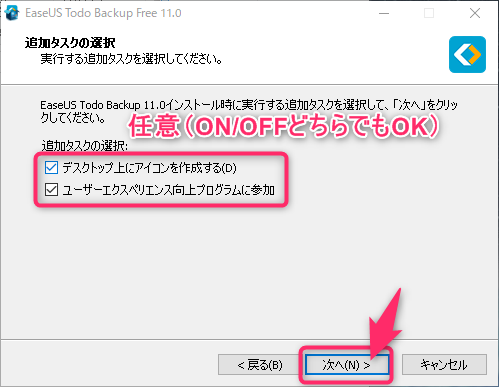
■個人データ保存先の選択
[次へ]ボタンをクリック
※「個人データ保存先」は任意です(デフォルト推奨)。
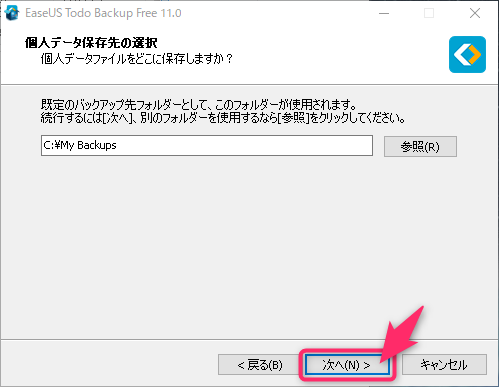
■EaseUS Todo Backup 11.0セットアップウィザードの完了
[完了]ボタンをクリック
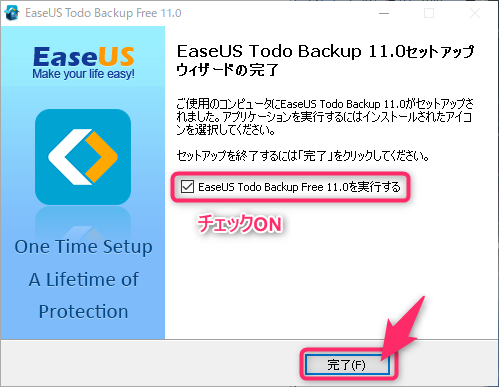
Step2:「SSD」を「外付けドライブケース」に挿入&USBケーブルでパソコンと接続する
購入した「SSD」と「外付けドライブケース」を開梱します。
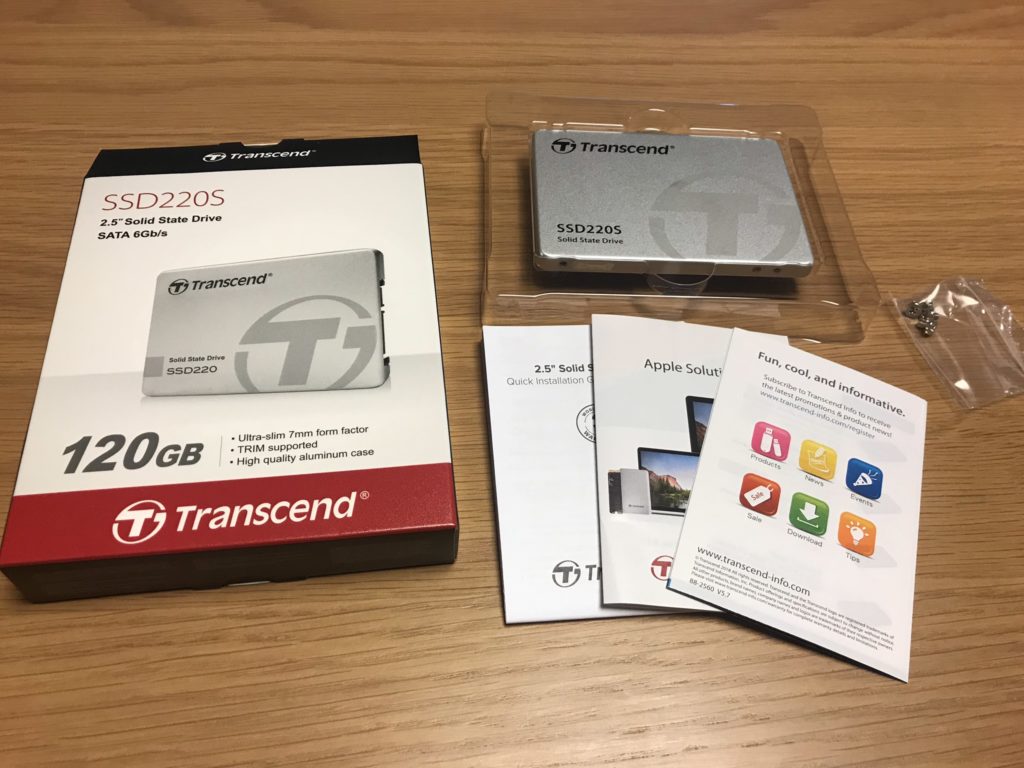

外付けドライブケースの蓋を開けて、その中にSSDのカードを差し込みます。
開け方にちょっとしたコツがあるので下の図を参考に開けてみてください。
a.まずは接続端子側が左で、salcarのマークが左下にあるようにして、両手のひらにケースを横に置いてください。
b.それから右手の親指で上蓋の右端の真ん中あたりを左方向にプッシュして、スライドさせます。指パッチンという感覚でやって頂けると開けやすくなります。


同梱のUSBケーブルで外付けドライブケース(SSD挿入済み)をパソコンと接続したら、次のStepへ進みましょう。

Step3:内蔵HDD上のデータを「SSD」に複製する(クローン)
「EaseUS Todo Backup 11.0」の画面に戻り、操作を続けます。
左のメニューバーから、[クローン![]() ]を選択します
]を選択します
[クローン ![]() ]を選択する
]を選択する
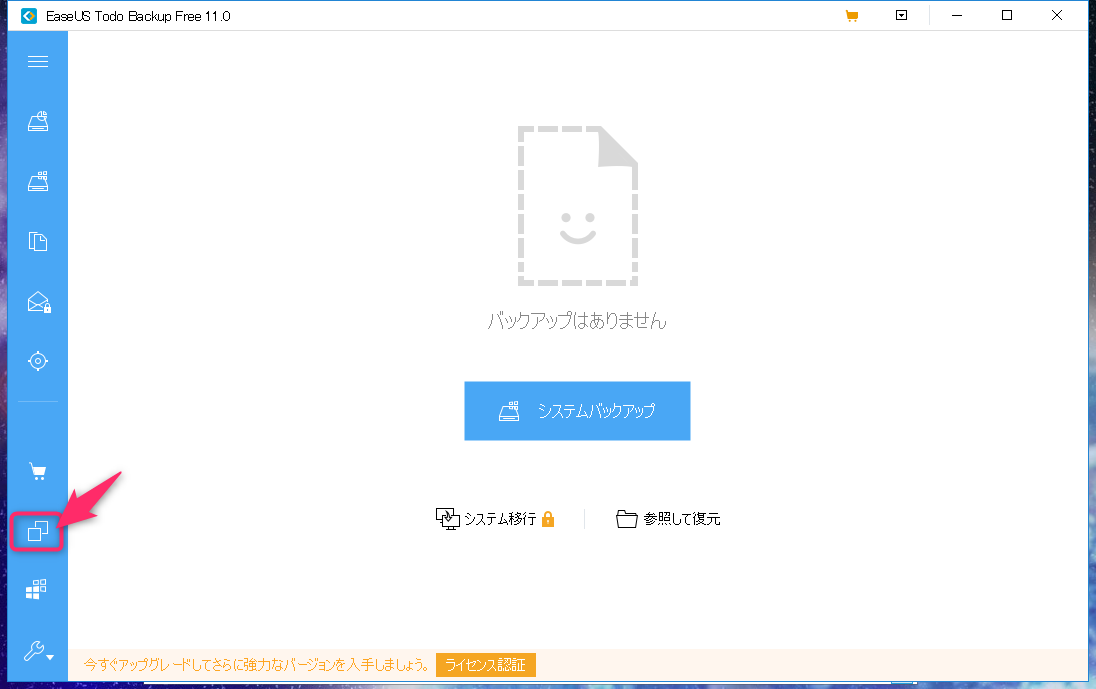
「ソース:」に内蔵HDD(多くの場合はハードディスク 0)を選択し、[次へ]ボタンをクリックします。
■ディスクソースの選択
[ハードディスク 0※]をチェック&[次へ]ボタンをクリック
※Windows OSがインストールされている領域をチェックします
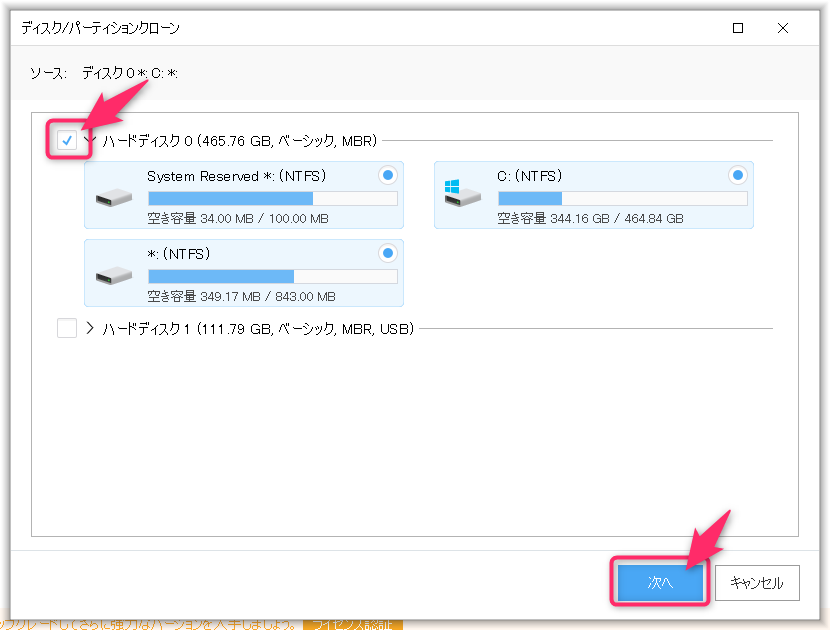
「ターゲット:」にSSD(多くの場合はハードディスク 1)を選択し、[次へ]ボタンをクリックします。
※高度なオプションは任意で設定してください(「SSDに最適化」オプションだけONを推奨)。
■ディスクターゲットの選択
[ハードディスク 1※]のチェックボックスをON&[次へ]ボタンをクリック
※SSDの空領域を選択します
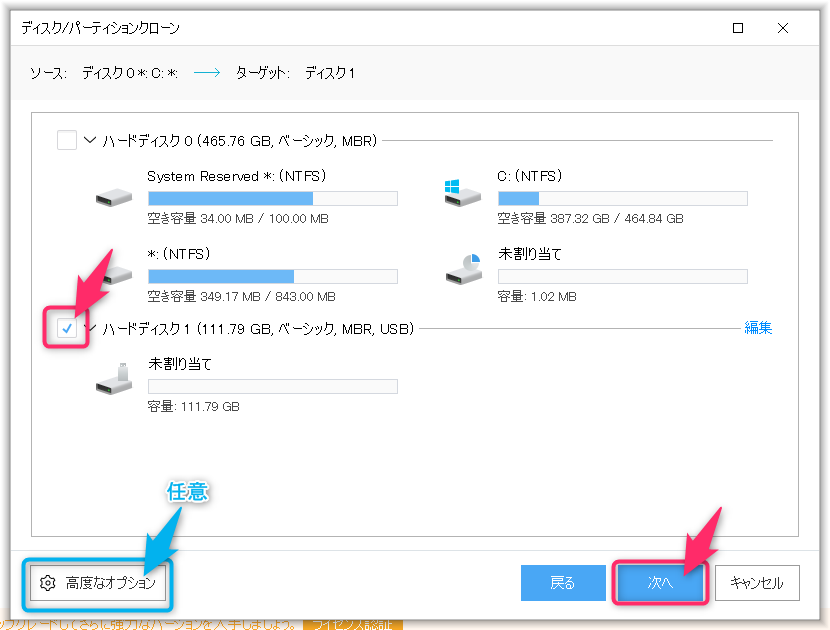
■高度なオプション
「SSDに最適化」をチェック(推奨)
「セクタバイセクタクローン」(任意)
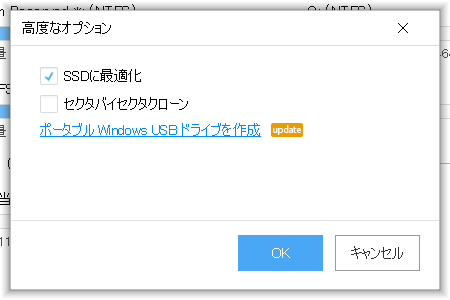
※セクタバイセクタクローン:HDDのセクタ単位でデータを全コピーするため、クローンのエラー確率がちょっと減る代わりにクローン時間が長くなります。
[実行]ボタンをクリックし、内蔵HDD→外付けSSDへの複製(クローン)を開始します。
■ディスク/パーティションクローンの実行
[実行]ボタンをクリック
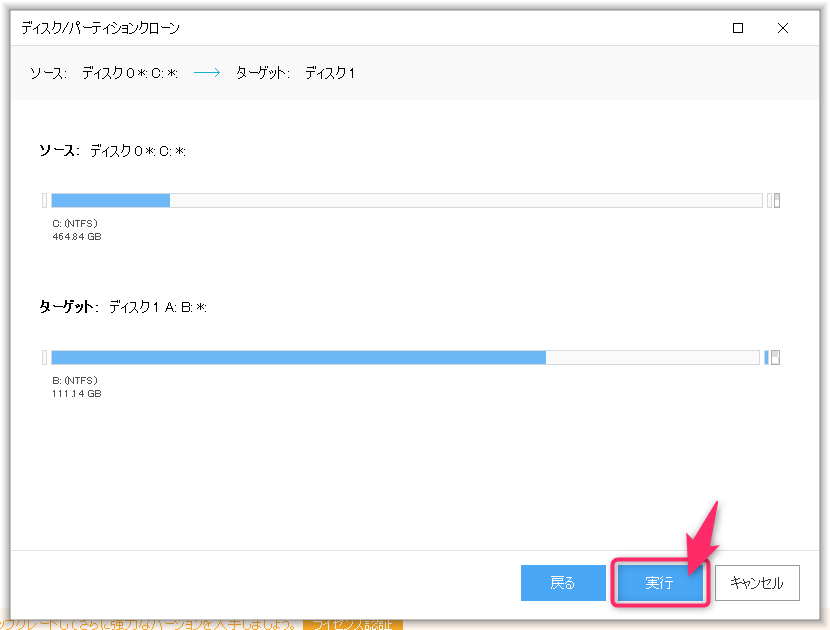
ディスクのクローンが完了したことを確認し、[完了]ボタンをクリックします。
■ディスク/パーティションクローンの完了
[完了]ボタンをクリック
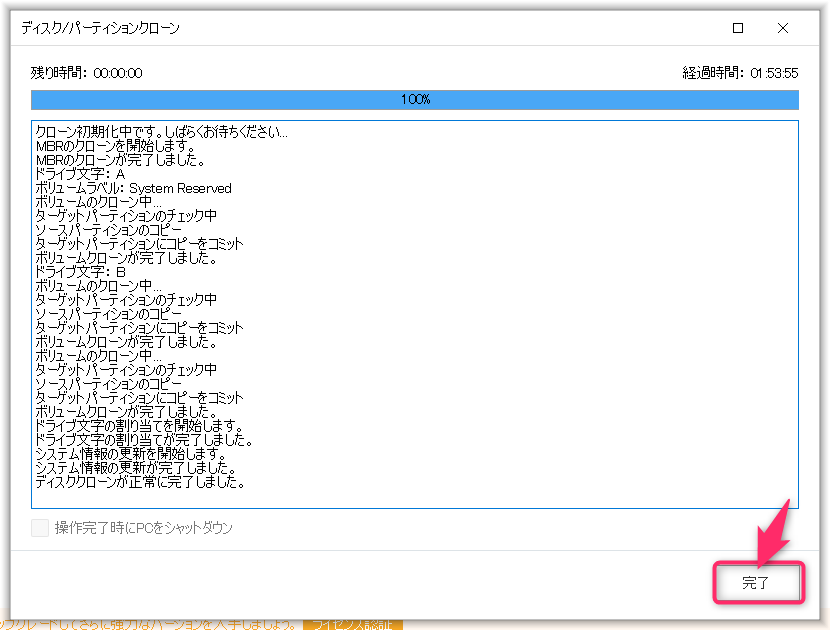
クローン初期化中です。しばらくお待ちください...
MBRのクローンを開始します
MBRのクローンが完了しました
~~~
システム情報の更新が完了しました。
ディスククローンが正常に完了しました。
以上でSSDへのクローンは完了です。パソコンをシャットダウンし、電源をOFFにします。
Step4:内蔵HDDをパソコンから取り出し、クローン済みの「SSD」と入れ替える
本体の背面にあるネジを回し、パソコンの裏蓋を開けます。
パソコン裏面

パソコンから内蔵HDDを取り外します。形状や大きさは「SSD」と似たカード型の部品です。
内蔵HDD

内蔵HDDを取り外した後の様子

内蔵HDDがあったスペースに、クローン済みのSSDを装着します。
内蔵HDDのあったスペースにクローン済みSSDを装着

HDDからSSDへの入れ替えが終わったら、裏蓋を元通りに閉じましょう。
以上でSSDへの換装は完了です。とっても簡単。
Step5:旧内蔵HDDを「外付けドライブケース」に挿入する(HDDの再利用)
旧内蔵HDDを外付けドライブケースに挿入します。
お役御免となったHDDを余すこと無く再利用でき、便利な「ポータブル大容量記憶媒体」があっという間に完成します。
起動時間の改善を確認(90秒→8秒)
電源をONにしてからWindows OSのログイン画面が出てくるまでの時間を確認します。
自分の例(マウスコンピュータ製のノートPC)では、SSD換装により起動時間が91%OFFの改善です。
- SSD換装前:90秒くらい
- SSD換装後:8秒くらい(91%OFF)
かけた時間やコストに対して絶大な効果が得られるのでSSD換装は非常におすすめです。
【SSD換装の作業時間】
インストール時間:2分程度(かんたん)
クローン待ち時間:1時間55分(放置でOK)
HDD→SSD交換時間:6分程度(かんたん)
実働8分程度!
↓使用機材(収録時 合計5,470円)


